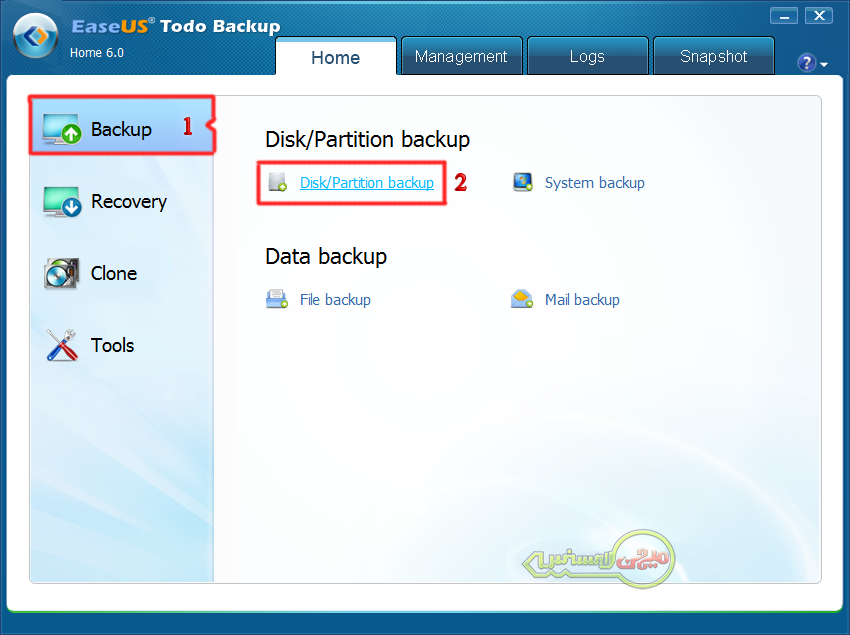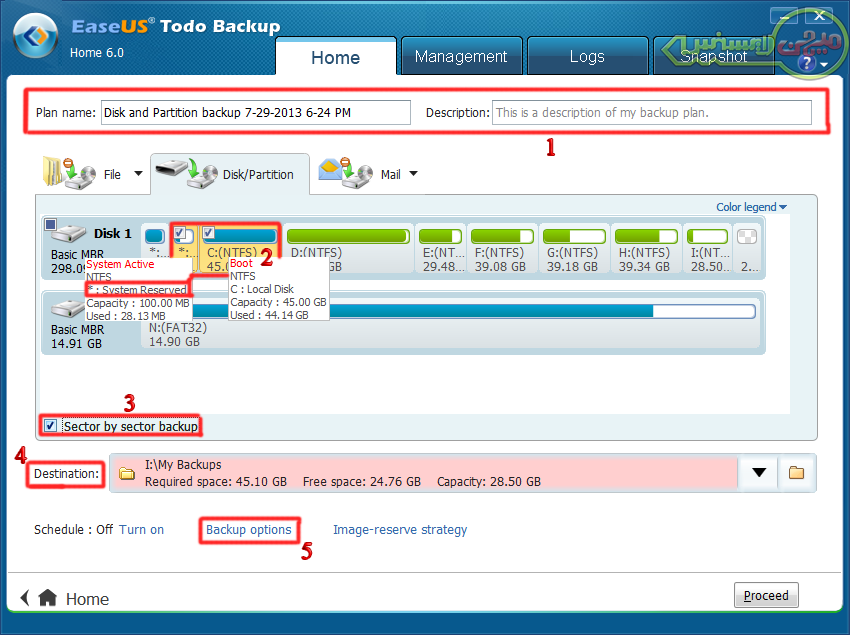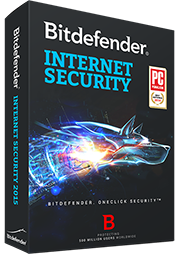آموزش نحوه تهیه و بازگردانی بک آپ
آموزش نحوه تهیه و بازیابی بک آپ با نرم افزار
EaseUS Todo Backup Home
در این آموزش قصد داریم، با استفاده از نرم افزار EaseUS Todo Backup Home نحوه تهیه بک آپ کامل از سیستم عامل و بازیابی آن در مواقع لزوم را به شما کاربران گرامی آموزش دهیم. پیشتر در مورد محدودیت لایسنس های OEM خدمت تمامی کاربران گفته شده است به همین جهت این آموزش بیشتر برای آن دسته از دوستانی که از لایسنس های OEM استفاده می کنند؛ بسیار کاربردی و مفید خواهد بود.
معرفی نرم افزار :
EaseUS Todo Backup نرم افزار قدرتمندی برای تهیه بک آپ و بازیابی آن می باشد. این نرم افزار می تواند از پارتیشن های سیستم شما با سرعت بالا، نسخه پشتیبان تهیه کند تا در مواقع لازم بتوانید از آن استفاده نمایید. همچنین این نرم افزار این امکان را به شما می دهد که بتوانید از فایل های خاص به صورت انتخابی نسخه پشتیبان تهیه نمایید. از ویژگی های دیگر این نرم افزار قدرت فوق العاده آن در فشرده سازی فایل ها می باشد به طوری که حجم فایل پشتیبان به نصف حجم واقعی خود می رسد. این نرم افزار از سیستم عامل های Windows XP, Vista, 7, 8 و Linux پشتیبانی می کند و همچنین مهلت 15 روزه ای را نیز به صورت Trail در اختیار کاربران قرار می دهد. از دیگر مزیت های این نرم افزار پشتیبانی آن از فایل سیستم های Fat 12, 16, 32 و NTFS می باشد. یکی دیگر از مهمترین مزیت های نرم افزار این است که نیازی به رایت فایل بک آپ بر روی دی وی دی برای بازگردانی نیست ( برعکس اغلب نرم افزار های موجود )، بلکه این نرم افزار به شما یک فایل دیسک نجات ( در حد 60 مگابایت ) در اختیار شما قرار می دهد که با استفاده از آن می توانید در صفحه Boot، فایل بک آپ خود را از روی هارد به نرم فزار معرفی کنید و عملیات بازگردانی آن را انجام دهید.
پیش گفتار :
- نسخه ای که قرار است به وسیله آن، نحوه تهیه و بازگردانی بک آپ خدمت کاربران گرامی توضیح داده شود؛ EaseUS Todo Backup Home 6.0 می باشد، لذا این نرم افزار را از لینک رو به رو دانلود نمایید. ( برای دانلود نرم افزار کلیک کنید. )
- روند تهیه و بازیابی از پارتیشن ها بسیار حساس و مهم می باشد، لطفا در هنگام تهیه و یا بازیابی اطلاعات از نهایت دقت خود استفاده کنید، حتی ممکن است با یک اشتباه، کل اطلاعات خود را از دست دهید.
- کاربران گرامی حتما قبل از بک آپ گیری، سیستم عاملتون را مجدد نصب نمایند. همچنین توجه داشته باشید، برای اینکه در فعال سازی لایسنس های OEM در دفعات بعدی به مشکل نخورید بعد از نصب مجدد سیستم عامل اقدام به نصب و فعال سازی لایسنس نمایید؛ سپس بک آپ تهیه کنید.
- با توجه به اینکه نرم افزار ها پی در پی در حال بروزرسانی می باشند، به کاربران گرامی پیشنهاد می کنیم، جز درایور های سیستم و نرم افزاری که برای آن لایسنس تهیه کردید، نرم افزار دیگیری نصب نکنید.
- از دیگر مواردی که می توان خدمت کاربران گرامی پیشنهاد کرد Defrag کردن پارتیشنی است که قرار است از آن پشتیبان تهیه نمایید. برای این کار نیازی به نصب نرم افزار نیست، کافیست وارد Computer شده و بر روی درایوی ( پارتیشن ) که قرار است از آن بک آپ تهیه کنید کلیک راست نمایید. حال به یخش Properties مراجعه نموده و سپس به تب Tools بروید. در این تب بر روی Defragment Now کلیک کنید. حال در پنجره باز شده، ابتدا پارتیشن یا درایو مورد نظر را انتخاب نموده و سپس بر روی Defragment Disk کلیک نمایید. پروسه Defrag شدن پارتیشن مورد نظر شما آغاز شده است، ممکن است این پروسه به طول بینجامد. لطفا شکیبا باشید.
آموزش بک آپ گیری :
همانطور که خدمت شما عزیزان در بالا توضیح دادم، روند تهیه و بازگردانی بک آپ بسیار مهم است، پس از نهایت دقت خود استفاده کنید تا به مشکلی برنخورید. برای بک آپ گیری بعد از اینکه نرم افزارهای مورد نیاز را نصب کردید ، سیستم را Restart کنید.
0) بعد از بالا آمدن سیستم بدون انجام کار اضافه ای نرم افزار EaseUS Todo Backup Home را اجرا کنید.
1) به بخش Backup مراجعه کنید.
2) حال بر روی Disk/Partion Backup کلیک نمایید.
1) در پنجره جدید باز شده در قسمت شماره 1 می توانید نام + توضیحات مختصر در مورد فایل یا پارتیشن بک آپ، یاداشت کنید. این اطلاعات در هنگام بازگردانی برای اطمینان شما از انتخاب صحیح فایل بک آپ، مجدد به نمایش در می آید.
2) در قسمت شماره 2 پارتیشنی یا درایوی را که قرار است از آن بک آپ تهیه شود را تیک بزنید ( درایوی که سیستم عامل بر روی آن نصب هست ) . توجه داشته باشید که حتما پارتیشن System Reserved را هم تیک بزنید. این پارتیشن که معمولا حجمی بین 100 تا 250 مگابایت دارد و توسط سیستم عامل در هنگام نصب ساخته می شود و بعضی از اطلاعات سیستم در این پارتیشن ذخیره می شود.
3) حال تیک Sector By Sector Backup را فعال کنید. با فعال کردن این تیک نرم افزار بک آپ کاملی از پارتیشن های انتخاب شده به صورت سکتور سکتور تهیه می کند.
4) در این بخش شما مقصد فایل بک آپ یا جایی که قرار است فایل بک آپ در آن ذخیره شود را تعیین می کنید. توجه داشته باشید، فایل بک آپ حداقل به 3/4 حجم پارتیشن های انتخاب شده نیاز به فضا دارد. به عنوان مثال اگر درایو ویندوز شما 60 گیگ فضا داشته باشد، برای بک آپ حداقل نیاز به 45 گیگ فضا برای ذخیره سازی آن لازم است. بنابراین مقصد را طوری تعیین که فضای خالی به اندازه کافی وجود داشته باشد. موکدا توصیه می کنیم که فایل بک آپ را در درایو ویندوز ذخیره نکنید.
5) حال بر روی Backup Option کلیک کنید تا وارد تنظیمات پیشرفته بک آپ شوید.
1) در پنجره باز شده، به تب Compression مراجعه کنید.
2) حال مقدار آن را روی High قرار دهید تا حجم فایل بک آپ کاهش پیدا کند.
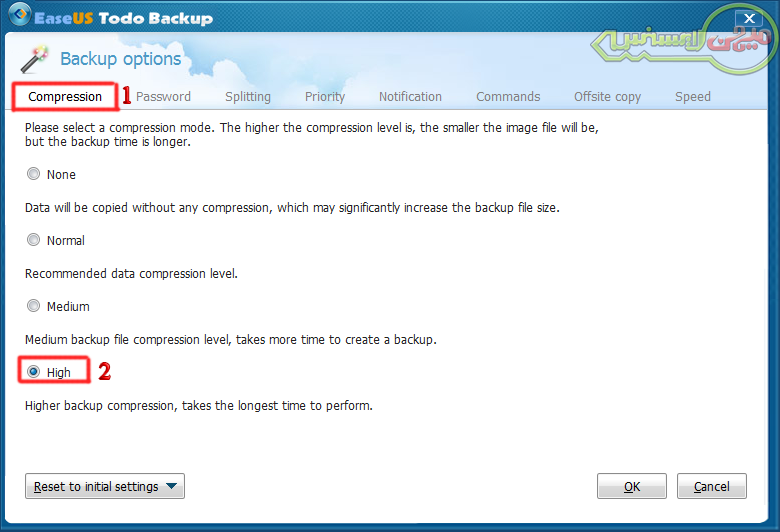
1) در همان پنجره به تب Priority مراجعه کنید.
2) در این بخش نیز مقدار آن را روی High قرار دهید تا عملیات بک آپ گیری با سرعت بیشتری انجام پذیرد.
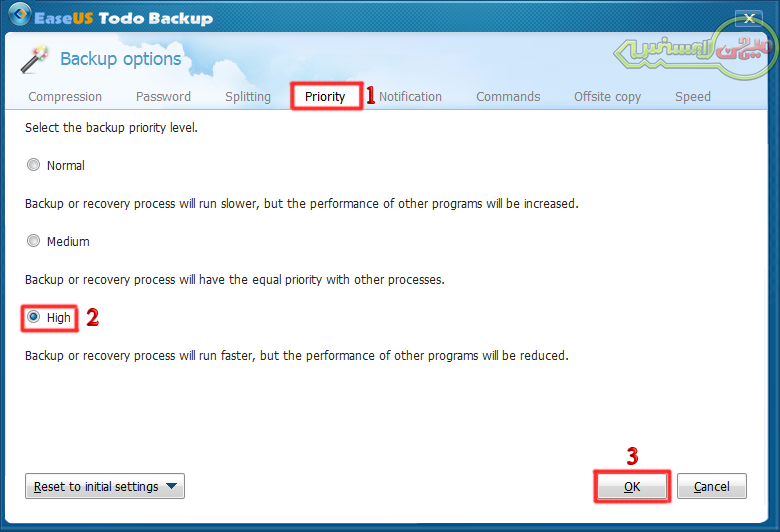
1) پس از انجام تنظیمات بالا، بر روی Proceed کلیک کنید تا پروسه تهیه بک آپ آغاز شود.
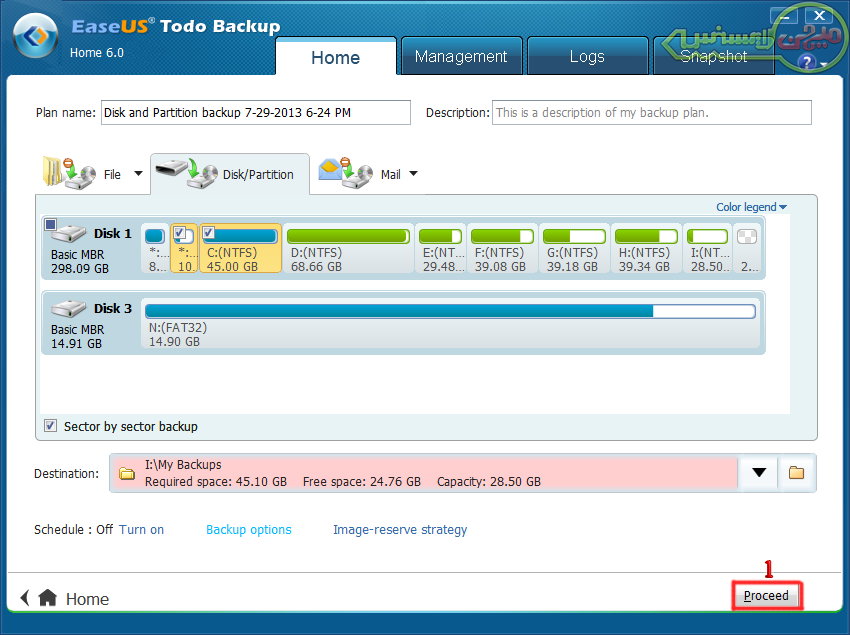
منتظر بمانید تا عملیات تهیه بک آپ به پایان برسد. در هنگام تهیه بک آپ به هیچ عنوان با سیستم کار نکنید.
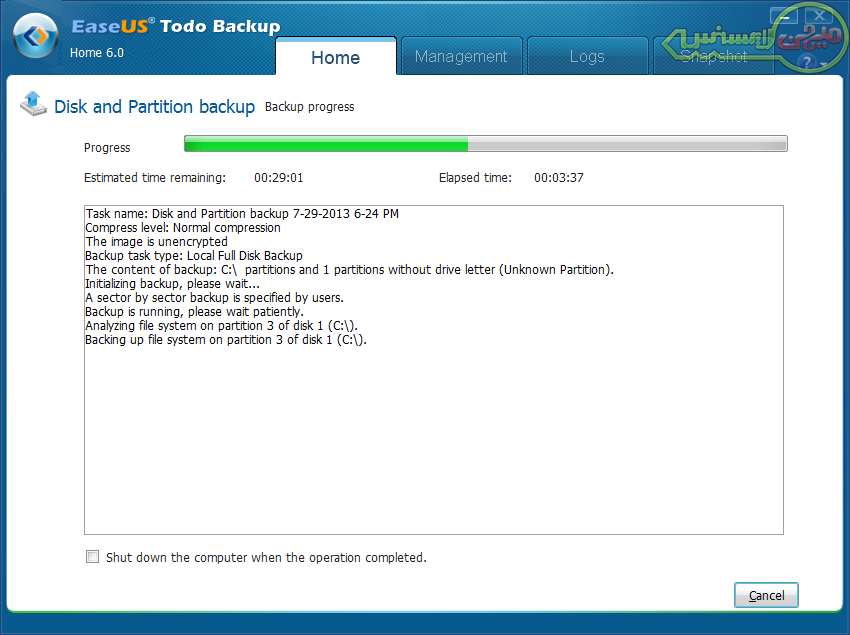
پس از پایان عملیات بر روی Finished کلیک کنید تا وارد صفحه اصلی نرم افزار شوید. در این پنجره به تب Management مراجعه کنید و از صحت فایل بک آپ تهیه شده اطمینان حاصل فرمایید.
آموزش تهیه دیسک نجات ( Bootable Disk ) :
در این آموزش روش تهیه دیسک Bootable برای بازگردانی بک آپ آموزش داده خواهد شد. تهیه این دیسک را به همه کاربران موکدا پیشنهاد می کنیم. این دیسک زمانی ناجی شما خواهد بود که سیستم عامل شما کرش کند و بالا نیاید. از مزیت های دیگر این دیسک این است که می توانید به وسیله ی آن بک آپ خود را بدون نیاز به ویندوز بازیابی کنید. حجم این دیسک به حدود 60 مگابایت می رسد و می توانید آن را بر روی Mini CD یا CD رایت کنید.
1) برای تهیه این دیسک نرم افزار را اجرا کرده و به بخش Tools مراجعه کنید.
2) در این بخش بر روی Create Bootable Disk کلیک نمایید تا پنجره مورد نظر باز شود.
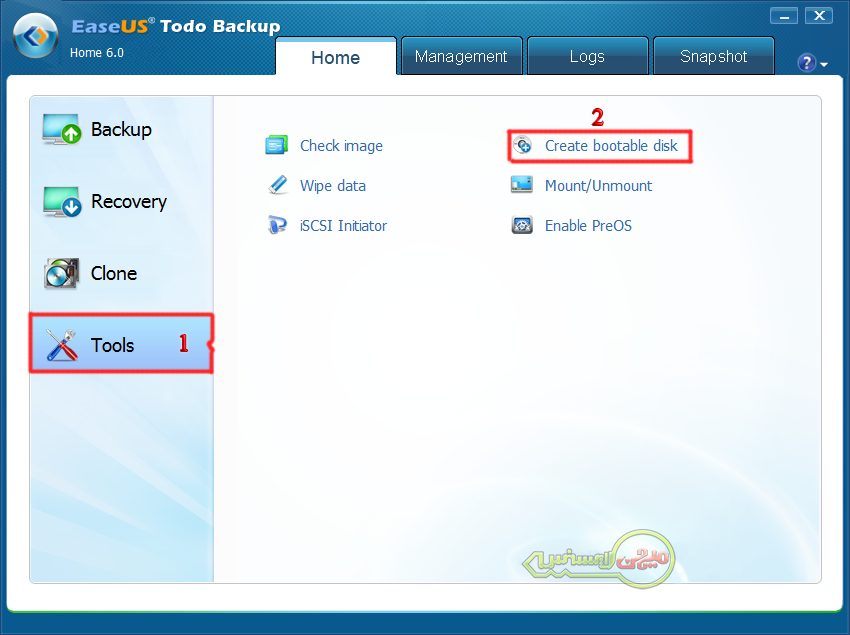
1) در پنجره باز شده، به شما 3 روش ذخیره سازی ارائه شده است. پینشهاد ما استفاده از روش Export ISO یا همان تهیه فایل ISO از دیسک Bootable است.
2) با روش USB می توانید فایل دیسک Bootable خود را بر روی Flash Disk ها ذخیره کنید. این روش اصلا به کاربران گرامی پیشنهاد نمی شود.
3) با استفاده از روش CD/DVD می توانید به صورت مستقیم فایل دیسک Bootable را بر روی CD یا DVD رایت کنید.
4) با روش Export ISO که بهترین روش و مطمئن ترین روش نیز هست، می توانید فایل دیسک Bootable را به حالت ISO بر روی هارد ذخیره کنید. موکدا توصیه می کنیم که پس از تهیه فایل ISO، حتما آن را بر روی CD توسط نرم افزار Nero ( ویژه کاربران حرفه ای ) و یا CloneCD ( ویژه کاربران مبتدی ) رایت کنید. بدون وجود این دیسک بازگردانی بک آپ در مواقعی که ویندوز بالا نمی آید غیر ممکن است.
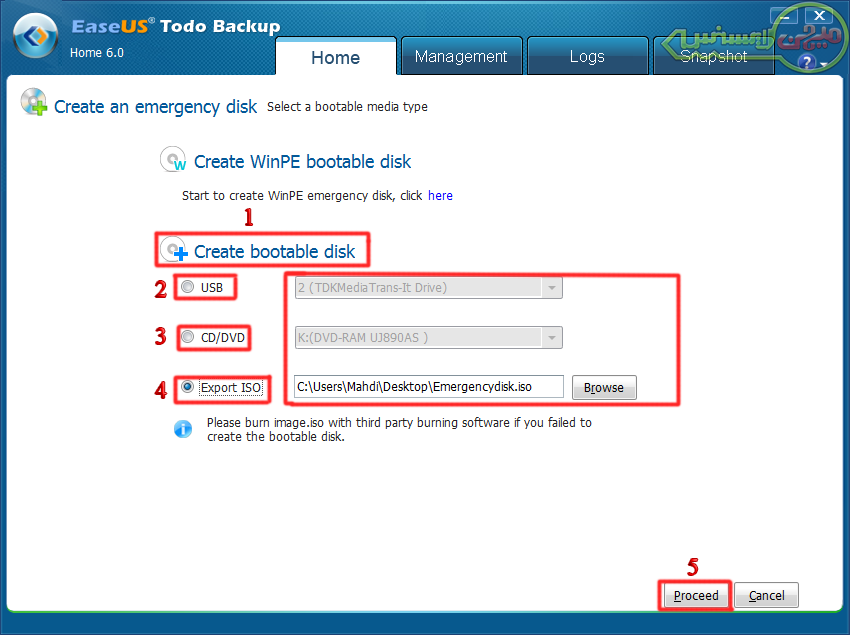
1) در پایان هم حتما از صحت فایل تهیه شده مطمئن شوید.
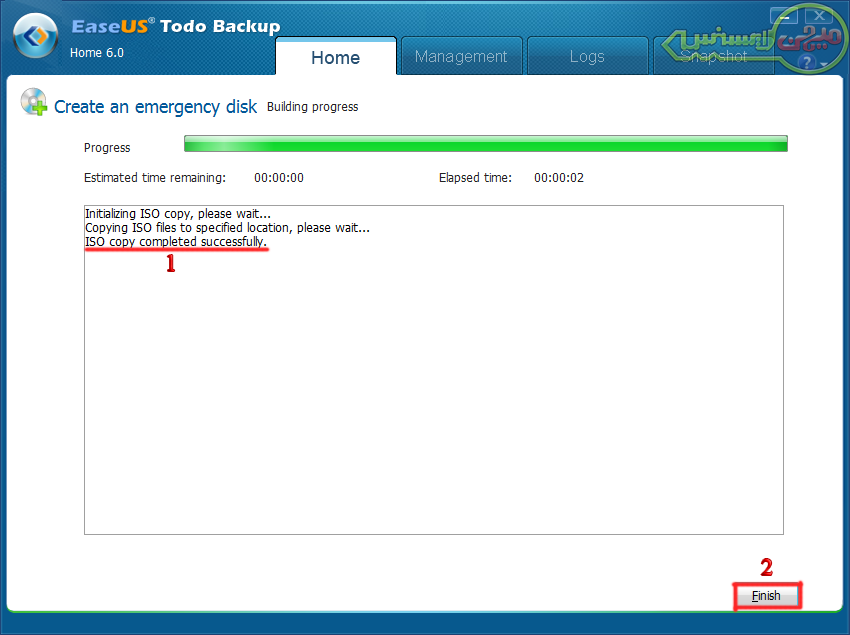
آموزش بازگردانی بک آپ :
بابت کیفیت پایین برخی از تصاویر از شما کاربر گرامی عذرخواهی می کنیم. برای بازگردانی بک آپ کافیست دیسک نجات خود ( Bootable Disk ) را در سیستم قرارداده و کامپیتور را Restart کنید. پس از Boot شدن سیستم توسط دیسک با تصویر مشابه تصویر زیر رو به رو می شوید. ( اگر با این صفحه مواجه نمی شید باید تنظیمات Bios سیستم خود را طوری تنظیم کنید که قبل از Boot کردن هارد، ابتدا وسایل CD/DVD و یا USB را چک کند.)
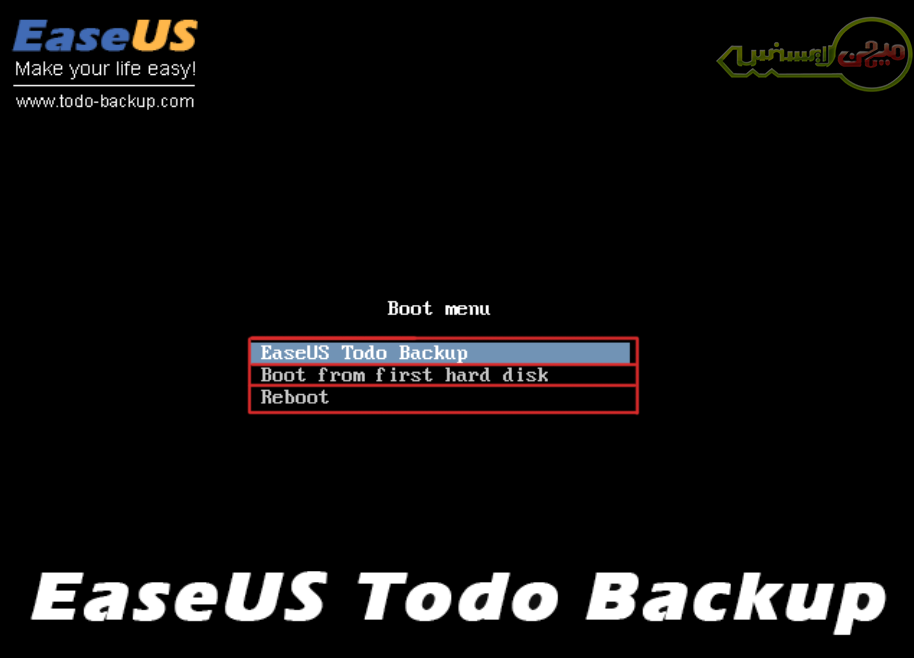
1) گزینه اول مربوط شروع فرایند بازگردانی بک آپ می باشد.
2) گزینه دوم شما را از این صفحه خارج کرده و سیستم شما را به عادی لود می کند.
3) گزینه سوم سیستم شما را Restart می کند.
برای شروع فرایند بازگردانی بک آپ گزینه اول را انتخاب نموده و Enter را بزنید تا وارد صفحه مربوطه شوید. پس از مدت کوتاهی پنجره ای مشابه پنجره های ویندوز برای شما ظاهر می شود. به تب Recovery مراجعه کنید و بر روی Disk And Partition Recovery کلیک کنید.
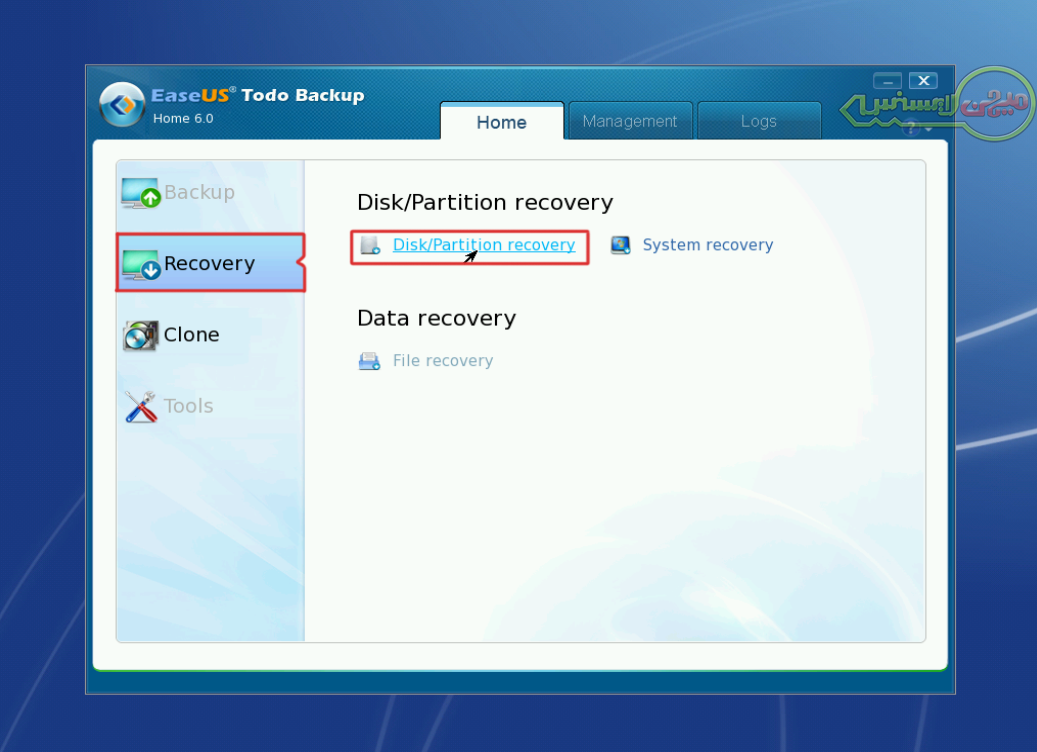
اکنون به پنجره دیگری منتقل می شوید. در این پنجره می بایست مکان فایل بک آپ خود را از روی هارد پیدا کرده و به نرم افزار معرفی کنید. اگر بعد از بک آپ گیری تا زمانی که اقدام به بازگردانی آن می کنید، در پارتیشن های هارد خود دستکاری نکرده باشید ( نظیر کاهش یا افزایش حجم پارتیشن ها و … )، نرم افزار به طور خودکار مکان فایل بک آپ را پیدا می کند ولی اگر پارتیشن های هارد شما بعد از بک آپ گیری دستخوش تغییر شده باشند، نرم افزار به طور خودکار مکان فایل بک اپ شما را شناسایی نمی کند و باید به صورت دستی مکان آن را به نرم فزار معرفی کنید. بدین منظور بر روی دکمه Brows کلیک کنید و مکان آن را به نرم فزار معرفی کنید.
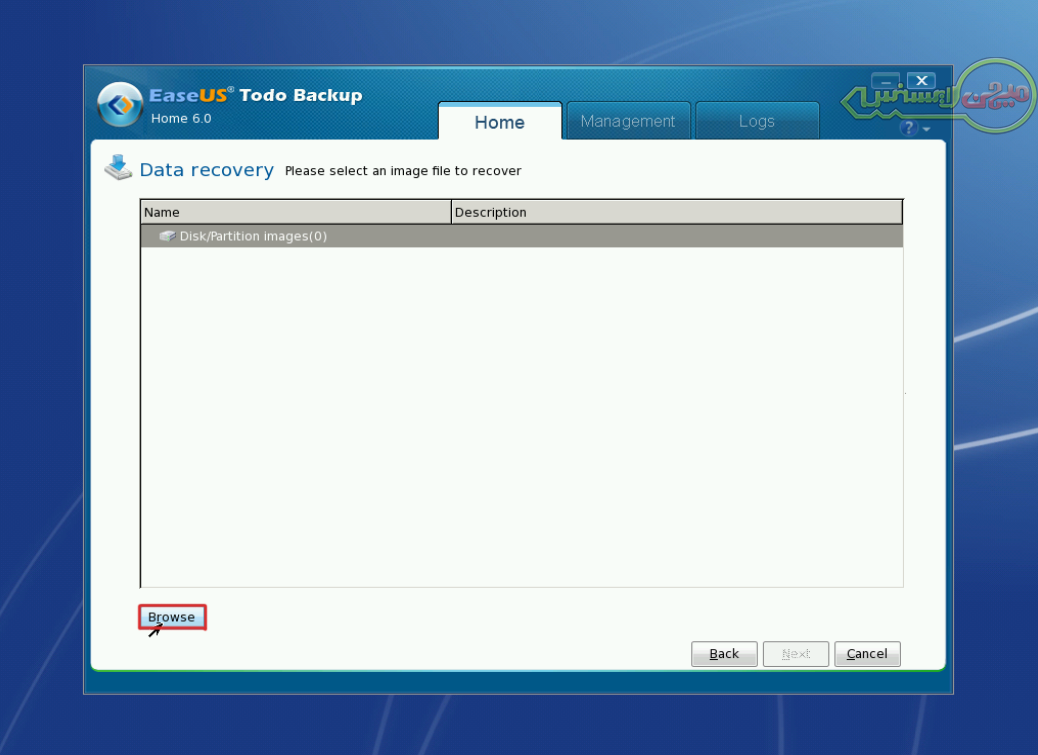
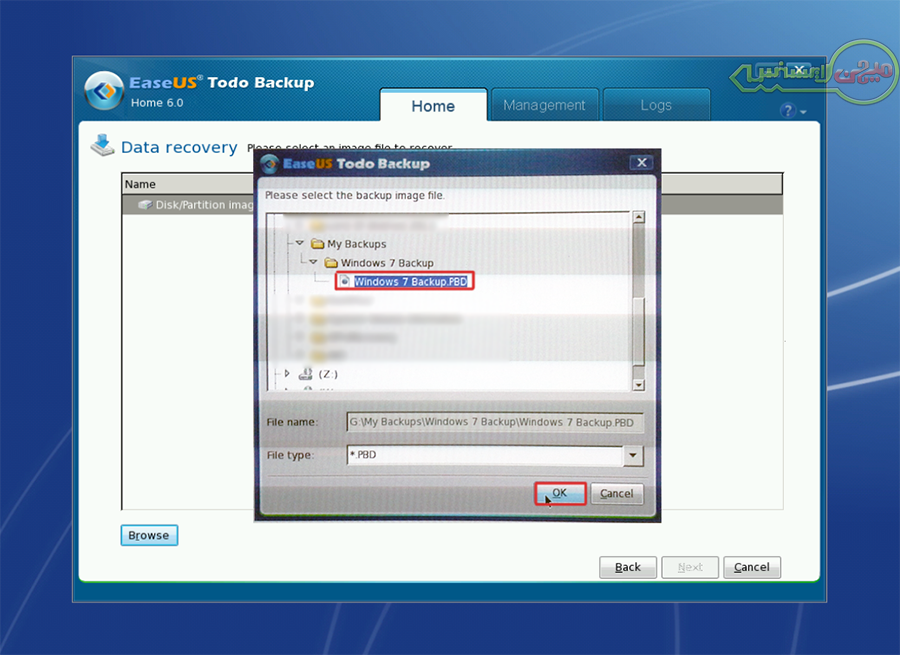
پس از انتخاب و مشخص کردن فایل بک آپ بر روی دکمه Next کلیک کنید. حال پنجره Data Recovery برای شما باز می شود که مجدد اطلاعات فایل بک آپ را به شما نمایش می دهد. اگر مطابق آموزش بک آپ گیری که ما خدمت شما ارائه کردیم، اقدام به بک آپ گیری نموده باشید در این صفحه تنها یک نام مشاهده می کنید و اگر در بخش تنظیمات تغییراتی اعمال کرده باشید، در این پنجره چندین نام را مشاهده خواهید کرد. حال بدین هیچ کار اضافه ای بر روی دکمه Next کلیک کنید.
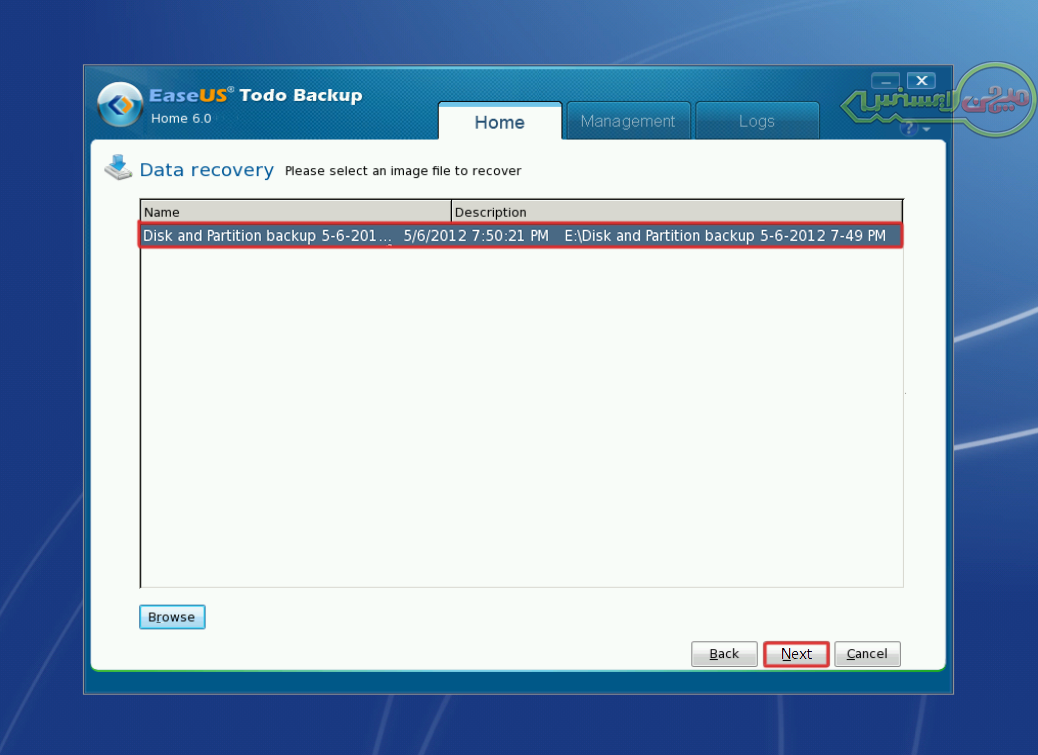
از این بخش به بعد از نهایت دقت خود استفاده کنید، هر اشتباهی باعث از دست دادن کل اطلاعات هارد شما خواهد شد. حال پنجره Image information برای شما باز می شود. در این پنجره نام درایو و یا پارتیشنی را نمایش می دهد که قبلا از آن بک آپ گرفته اید. با توجه به اینکه در آموزش بک آپ گیری از دو پارتشین یا درایو سیستم ( درایو ویندوز + درایو مخفی System Reserve ) بک آپ گرفتیم باید دو بار عملیات بازگردانی بک آپ را انجام دهیم. در این آموزی تنها عملیت بازگردانی پارتیشن ویندوز به شما آموزش داده خواهد شد، پارتیشن یا درایو System Reserve را نیز مطاب همین آموزش بازگردانی کنید. حال پارتشن یا درایو ویندوز ( حجم بیشتری دارد ) را انتخاب کنید سپس بر روی دکمه Next کلیک کنید.
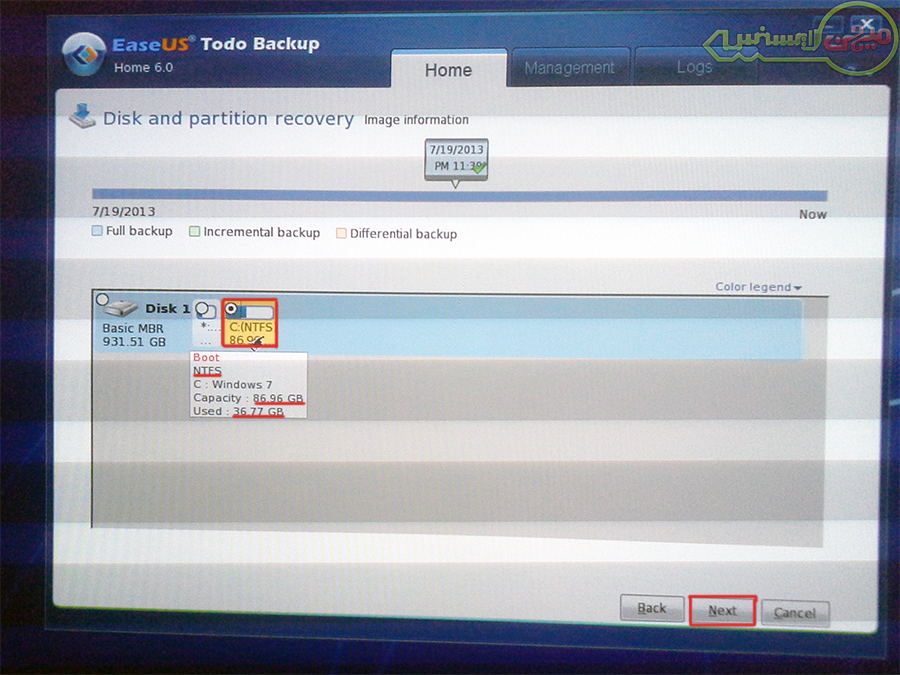
با توجه به اینکه در آموزش از دو پارتشین بک آپ گرفتیم، و الان قرار است یکی از پارتیشن ها را بازگرداتنی کنیم با این پیغام مواجه می شویم. بر روی OK کلیک کنید تا وارد مرحله بعدی شوید.
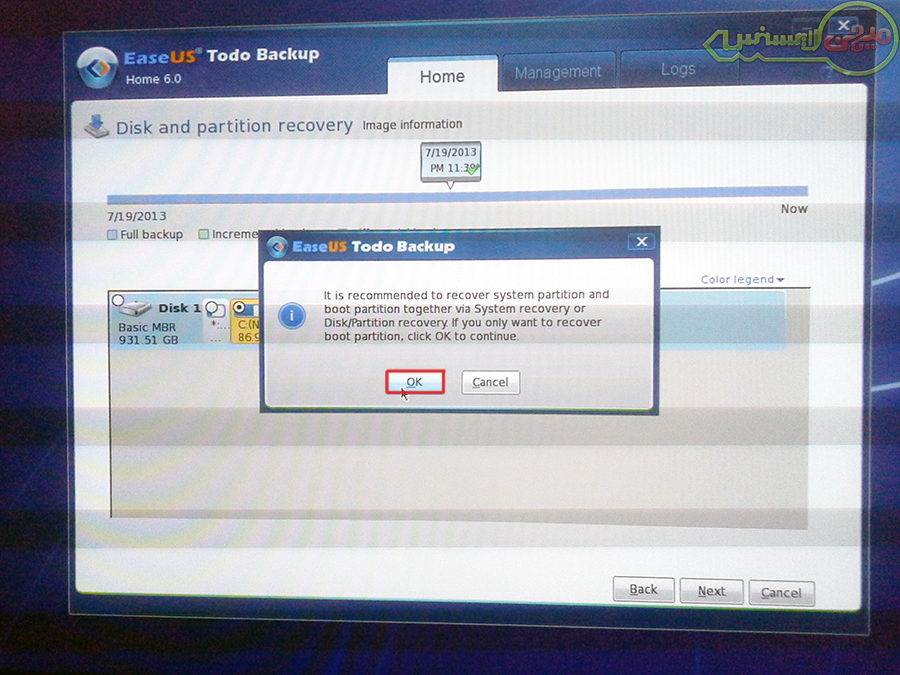
پنجره بعدی که برای شما باز می شود، پنجره Select destination partition می باشد. این مرحله از حساس ترین مرحله های بازگردانی بک آپ است. در مرحله قبل پارتیشنی را که قرار از بازگردانی کنیم انتخاب کردیم و در این مرحله قرار است مقصدی را مشخص کنیم که قرار است فایل بک آپ در آن بازگردانی شود. توجه کنید، هر مقصدی انتخاب کنید، در مرحله پایانی پارتیشن یا درایو آن Format می شود. در این مرحله لیست کامل درایو های موجود بر روی هارد شما نمایش داده می شود. درایو مربوط به سیستم عامل خود را انتخاب کنید و بر روی دکمه Next کلیک کنید. ( توجه داشته باشید بهترین را هبرای تشخیص درایو سیستم عامل، حجم و فضای آن پارتیشن می باشد. قبل از شروع عملیات بازگردانی با دقت حجم و اطلاعات پارتشین سیستم عامل را به خاطر بسپارید. )
همچنین در پایان پنجره نیز دو گزینه وجود دارد:
گزنه اول مربوط به هاردهای پر سرعت SSD هست. اگر هارد شما از نوع هارد های SSD می باشد این گزینه را تیک بزنید در غیر این صورت خالی رها کنید.
گزینه دوم نیز مربوط به بازگردانی به روش سکتور سکتور هست. اگر مطابق آموزش بالا یک آپ تهیه کرده باشید این تیک به صورت خودکار برای شما فعال می شود. اگر روشی که بک آپ را به وسیله آن تهیه کردید Sector By Sector نیست ( یعنی در هناگم بک آپ گیری این تیک را فعال نکرده اید)، این تیک را خالی رها کنید.
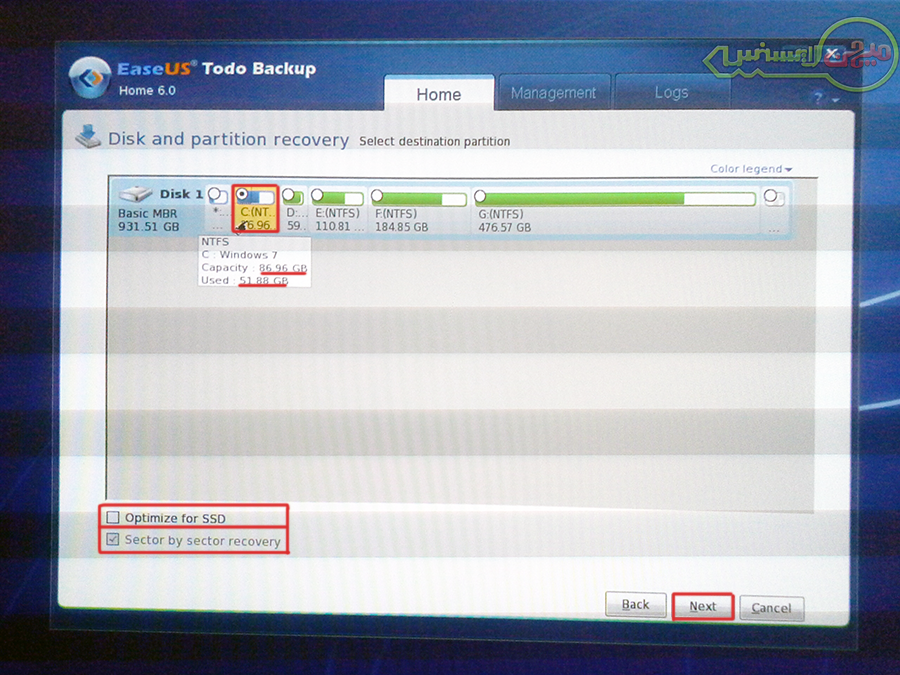
در این پنجره اطلاعات پارتیشن بک آپ گرفته شده و اطلاعت پارتیشنی که قرار است بک آپ در آن بازگردانی شود برای شما نمایش داده می شود. اگر از زمانی که بک آپ تهیه کردید تا الان که تمایل به بازگردانی اون دارید، در حجم و فضای پارتیشن های ( درایو های ) هارد خود تغییراتی ( نظیر کاهش یا افزایش حجم ) اعمال نکرده باشید باید فضای خالی هر دو پارتیشن ( مبدا و مقصد ) 100 درصد با هم برابر باشد در غیر اینصورت باید به وسلیه ابزار Resize که در نرم افزار تعبیه شده است، فضای یا حجم هر دو پارتیشن را برای بازگردانی یکسان کنید.
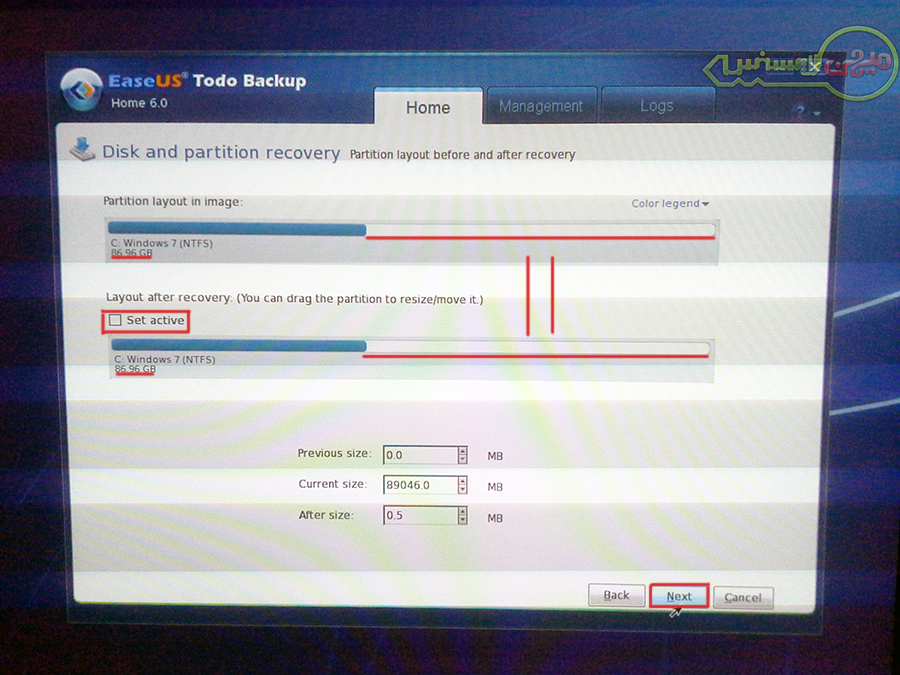
در این مرحله نیز برای تایید نهایی مجدد اطلاعات را برای شما به نمایش در می آورد. اگر صحت اطلاعات را تایید می کنید بر روی دکمه Proceed کلیک نمایید.
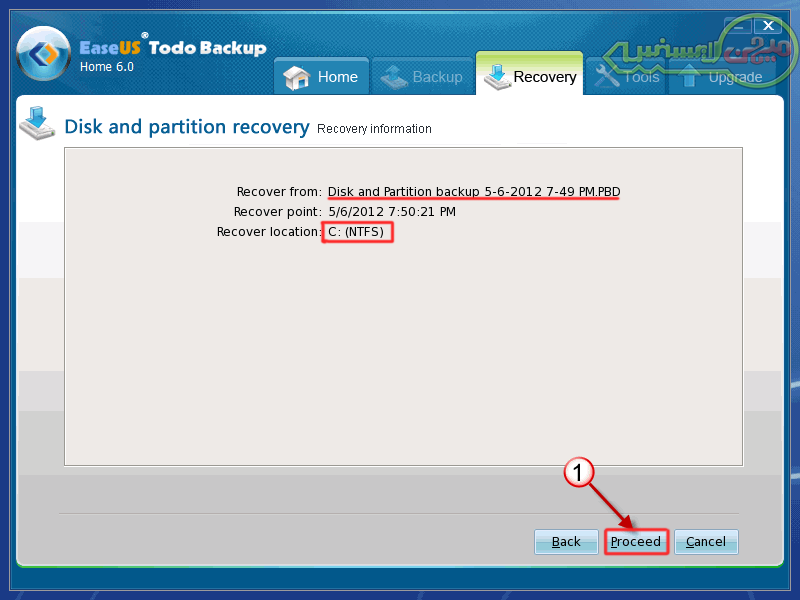
مجدد پیغامی مبنی بر اینکه تمامی اطلاعات موجود در پارتشین مقصد حذف خواهد شد برای شما ظاهر می شود. اگر مطمئن هستید که تمامی عملیات را درست انجام داده اید بر روی OK کلیک کنید تا عملیات بازگردانی بک آپ آغاز شود. بع از این مرحله دیگر پنجره برای شما باز نخواهد شد و مستقیما عملیات بازگردانی آغار می شود.
توجه : دوستانی که مطابق آموزش بالا در همین پست بک آپ تهیه کرده اند، مجدد همین مراحل را برای بازگردانی بک آپ پارتیشن System Reserved سیستم عامل انجام دهند.
امیدوارم این آموزش برای شما کاربران گرامی مفید واقع شده باشد.
با احترام
میهن لایسنس